Установите и запустите Mac OS X 10.6 Snow Leopard на виртуальной машине поверх OS X Lion
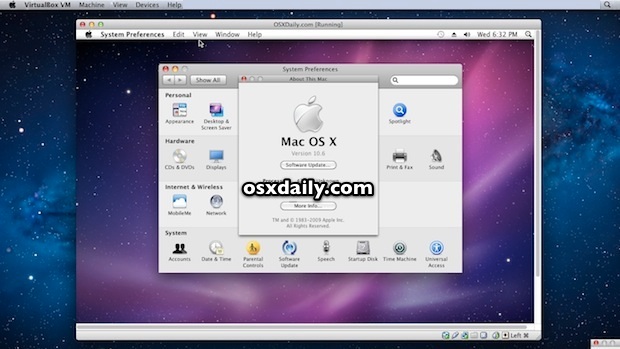
Мы показали вам, как запустить OS X Lion на виртуальной машине на вершине Snow Leopard, но, кажется, все хотели знать обратное: как запустить Mac OS X 10.6 Snow Leopard в виртуальной машине поверх Mac OS X Lion. Следуйте нашим инструкциям, и вы сразу же приступите к работе.
Требования
Это руководство также должно работать в Parallels и VMWare, но на этот раз я выбрал VirtualBox, потому что он всегда бесплатный и работает на Mac OS X, Windows и Linux. Мы предполагаем, что у вас уже есть под рукой Snow Leopard DVD или ISO / DMG, и что вы установили VirtualBox, если нет, то выясните это и продолжайте:
Это руководство было сделано в OS X 10.7.2 Lion с новейшей версией VirtualBox, оно должно работать и для установки OS X в Windows.
- Откройте VirtualBox и создайте новую виртуальную машину - сделайте виртуальный диск не менее 15 ГБ и выделите как минимум 1 ГБ ОЗУ для виртуальной машины
- Выберите «Mac OS X» и «Mac OS X Server» в качестве ОС и типа ОС
- Выберите Snow Leopard DVD, DMG или ISO в качестве основного загрузочного диска.
- Подтвердите спецификации, загрузочный диск и выберите «Создать»
- Теперь загрузите вновь созданную виртуальную машину, нажав «Пуск», и позвольте загрузке установщика Snow Leopard, перейдите к экрану «Установка Mac OS X».
- Откройте меню «Утилиты» и выберите «Дисковая утилита» - этот следующий шаг важен, поскольку без него виртуальный диск не появится в меню установки.
- Выберите имя виртуального жесткого диска в левом боковом меню Дисковой утилиты (15 ГБ VBOX HARDDRIVE или что-то подобное), а затем нажмите на вкладку «Стереть»
- Выберите «Mac OS X Extended (Journaled)» и назовите что-нибудь на жестком диске, затем нажмите «Erase»
- Теперь выйдите из Дисковой утилиты, чтобы вернуться к общему установщику Mac OS X
- Выберите имя жесткого диска, которое вы только что отформатировали, и нажмите «Установить»
- Пусть установщик запустится, это займет некоторое время (30-45 минут) и просто проигнорирует оценку «Оставшееся время», потому что она неточна - если она выглядит замороженной или застрявшей, это не так, индикатор выполнения просто скачет большими кусками, а не постепенно увеличивается
- После завершения установки и возврата к экрану VirtualBox Manager нажмите на значок шестеренки для «Настройки».
- В разделе «Настройки» нажмите «Хранилище», а затем найдите «Контроллер IDE», чтобы удалить установочный DVD-диск Snow Leopard, ISO или DMG. Если вы этого не сделаете, виртуальная машина будет загружаться обратно в установщик, а не в Mac OS. X 10,6
- Закройте настройки, выберите виртуальную машину и нажмите «Пуск» для загрузки виртуальной машины.
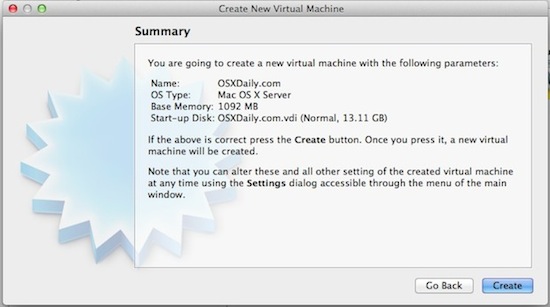
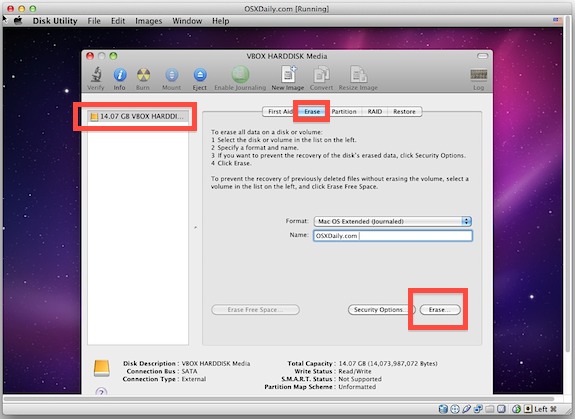
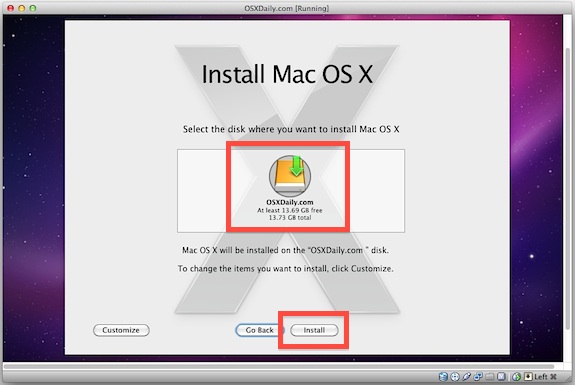
Если вы видите кучу сообщений об ошибках с белым текстом на черном экране, игнорируйте все это и позвольте VirtualBox загрузиться. Вскоре загрузится привычный экран настройки Mac OS X Snow Leopard, чтобы выбрать настройки региона и настроить виртуальную машину, как и любой другой новый Mac. Наслаждайтесь!
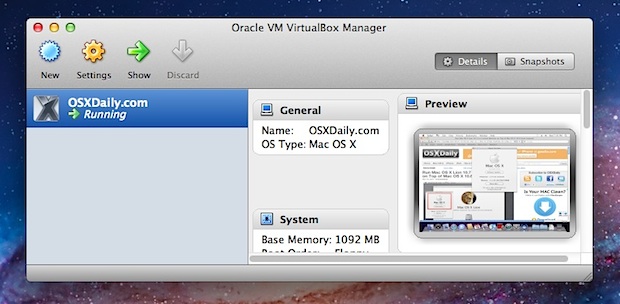
Если тебе весело с этим, проверьте наши другие сообщения на виртуальных машинах , в том числе установка предварительного просмотра Windows 8 в VirtualBox , Тестовые виртуальные машины Internet Explorer для Mac OS X , а также Больше ,